How to Buy a Domain Name Through Google
Buy a Domain Name through Google has many benefits,free access to other Google Apps, and the option to keep your contact information private from users who want to learn more about you as the domain owner: including the option to auto-renew your domain annually. Google itself does not currently host domain names, but has partnered with Multiple Domain Registrars to give you the ability to buy a domain through Google. Read the Following 17 steps outlined in this article to learn more about the process for Buy a Domain Name through Google .
Step 1.Go to the "Google Support" website provided to you in the Sources section .
Step 2 .Click directly on the link provided in step 1 of the "Google Support" landing page. The link will redirect you to the Google Apps for Business home page.
Step 3.Click on one of the buttons labeled "Start Free Trial." One button is located in the upper-right corner, and the other is located in the middle of the landing page on the far left.
Step 4.Click on the button labeled "Find domain" on the far right side of the landing page. The page will refresh and give you the option to enter a name for the domain you want to Buy.
Step 5.Enter the domain name you want to Buy into the blank field provided.
Step 6.Select the appropriate domain type from the drop-down menu to the right of the domain field. Examples of domain types you can choose from are ".com," ".net," ".org," ".info," and more.
Step 7.Click on the "Check Availability" button after entering your domain name and selecting the domain type. Google will verify whether or not the domain you specified is available to Buy.
If the domain name and domain type are not available for Buy , try changing the domain name, the domain type, or both, and check again for availability. If the domain is available, you will be prompted to enter new Google Apps account information.
Step 8.Buy a Domain Name Through Google Step 8.jpg Enter a new username and password below the section labeled "Create your new Google Apps login."
The username and password you enter will be used to manage your domain and Google Apps account after purchasing your domain.
Step 9.Provide Google with information about your organization below the section entitled "About your organization."
You will be prompted to enter your contact information, and to specify the size of your organization.
Step 10.Click on the button that reads "I accept, Create my account" to proceed to the domain checkout screen.
Step 11.Select your country and currency type from the drop-down menus displayed, then select "Continue."
Step 12.Indicate your domain registration preferences. You will have the option to automatically renew your domain annually, keep your domain registration and contact information private from other Internet users, and choose a third-party domain registrar partnered with Google.
Step 13.Click on "Continue." You will be taken to a new landing page that outlines the terms and conditions of your domain registration with Google Apps.
Step 14.Read and review all terms and conditions, then select "Accept and continue." You will be directed to a page that outlines your billing information.
Step 15.Verify that your billing information is correct, then click on "Continue."
Step 16.Choose your payment type and enter your payment information into the fields provided. You will have the option to pay with a bank account, or a credit card.
Step 17.Click on "Submit and activate my account" after you have entered your payment information. Google Apps will then send you an email confirmation that provides you with details about your new domain, as well as information about how to access and manage your new domain.

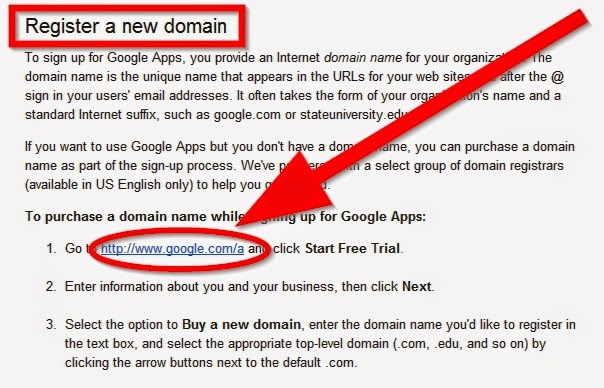












No comments: